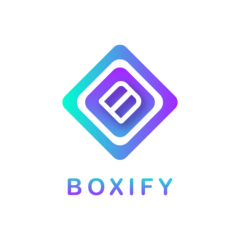Facebook Graphic
With the new feature from Facebook, you will find it easily solves the frequent ask questions during live, which makes your FB live stream smoother. Let’s check out how to use it with your live!
- Step 1: Start a Facebook Live & click on “Graphic“. Choose the graphic package & start the setting.
- Step 2: Create overlay content for your live.
- Step 3: Create a browser source in OBS. Copy the Graphic URL to the URL field in OBS.
- Step 4: Back to Facebook, go to “Stream setup“. Copy the stream key & paste to the OBS under the setting.
Live Stream from smartphone vs OBS overlay
If you’re using a smartphone to do the live stream, still you can display the overlay through OBS.
Create a source for OBS ninja in OBS software.
Step 1: Open the obs.ninja link from the smartphone.
Step 2: Select ‘Add your camera to OBS‘.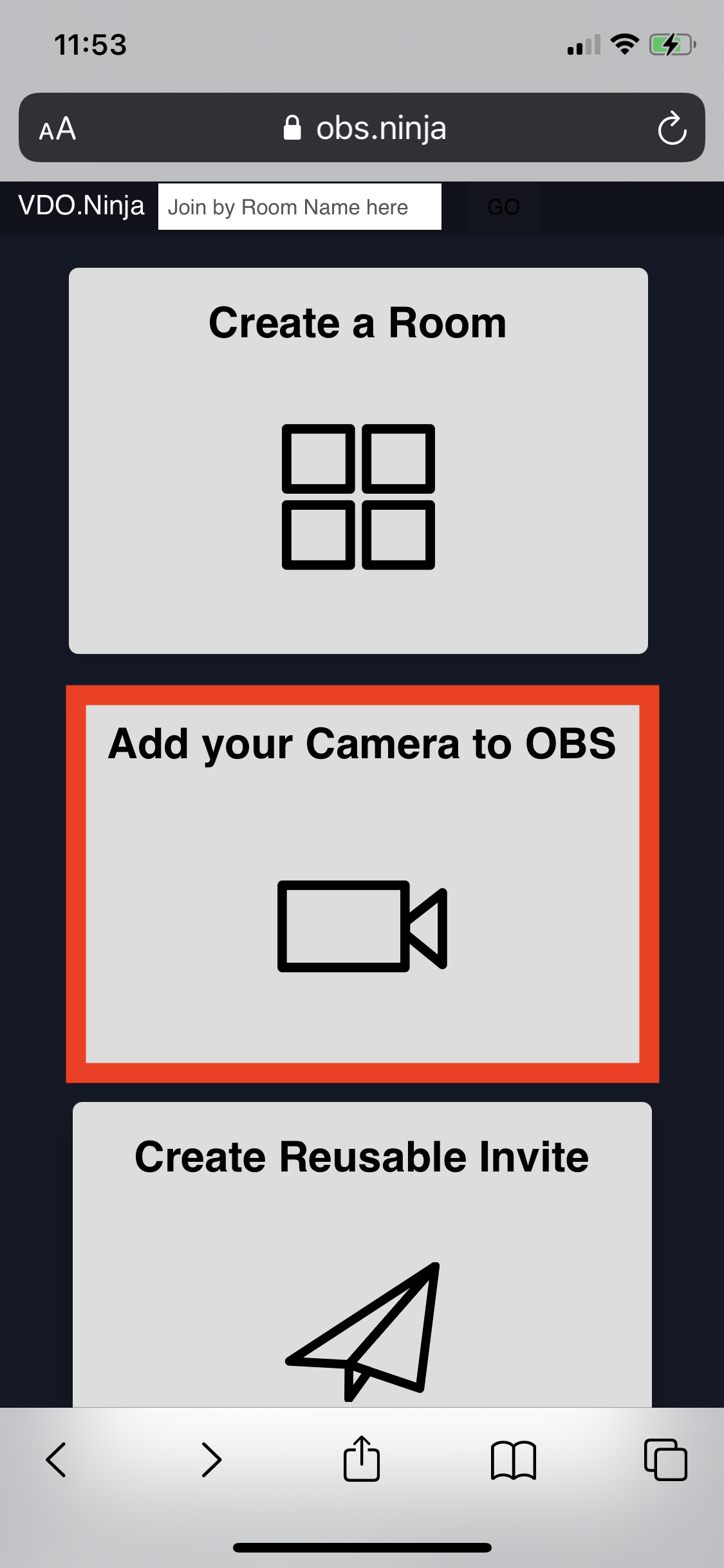
Step 3: Tab the ‘Start‘ button.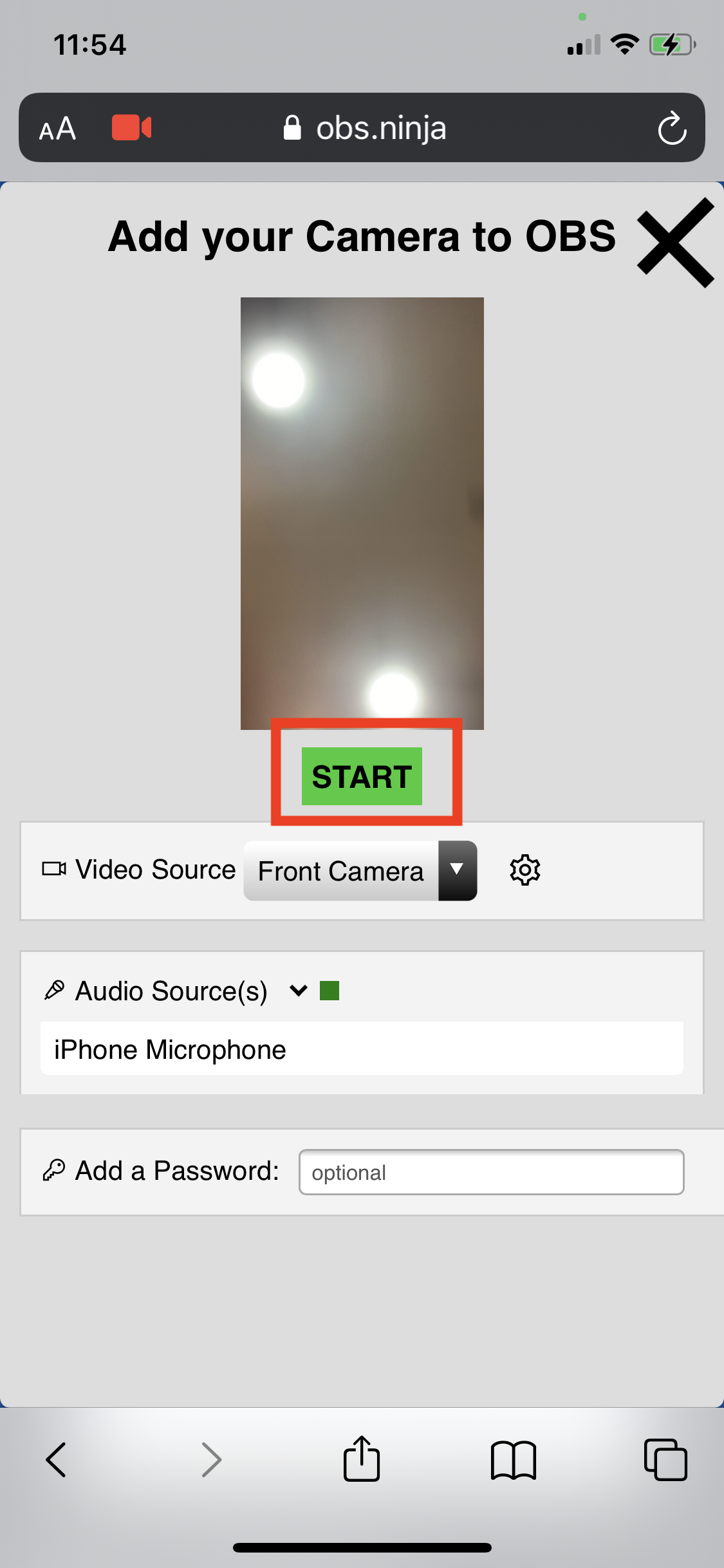
Step 4: Copy the link & ready to paste it to the OBS.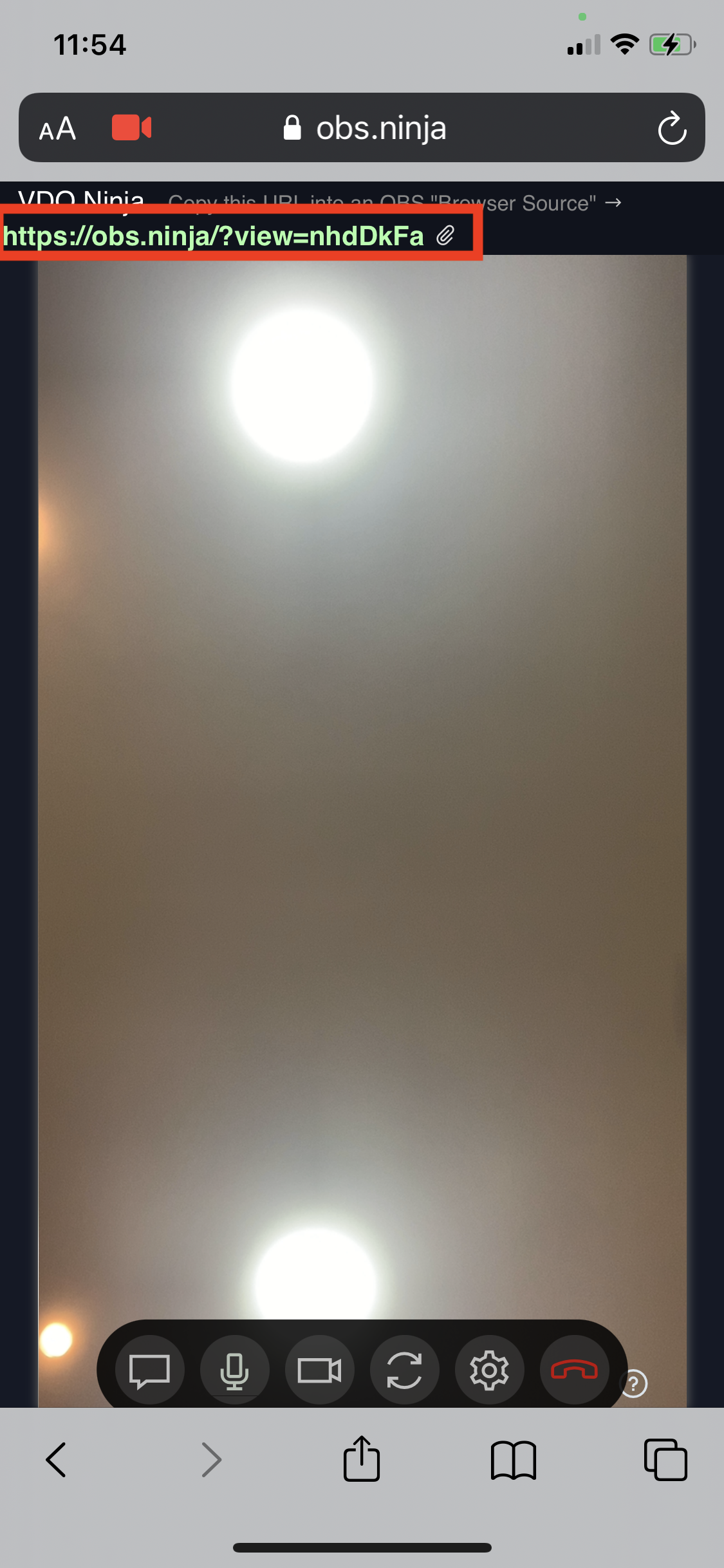
Add the source to the OBS.
Step 1: Open OBS, select the Sources column and click on the ‘+‘ button on the left bottom.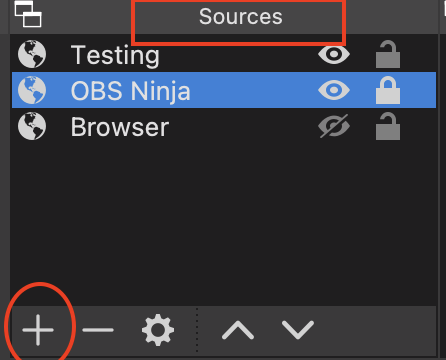
Step 2: Select ‘Browser‘ 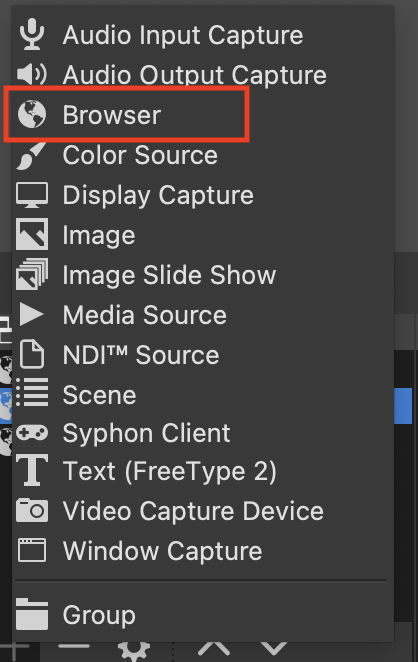
Step 3: Create the source name & click ‘OK‘ button.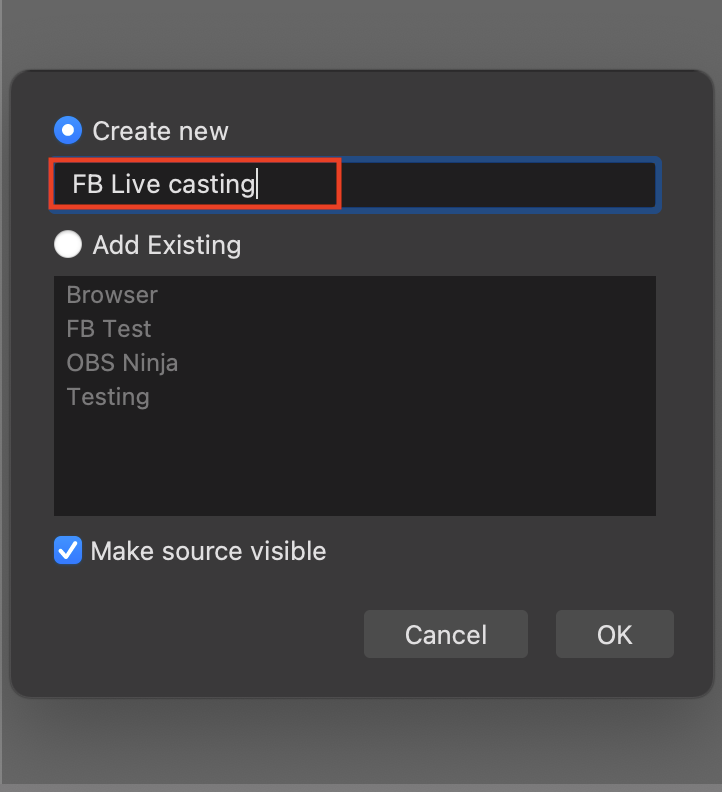
Paste the OBS ninja link into OBS software
Step 1: Refer to the step4 in OBS Ninja, copy the link and paste it into the OBS Software URL field
Step 2: Adjust the width & height for matching the size of the phone screen. Standard is width 720 x height 1280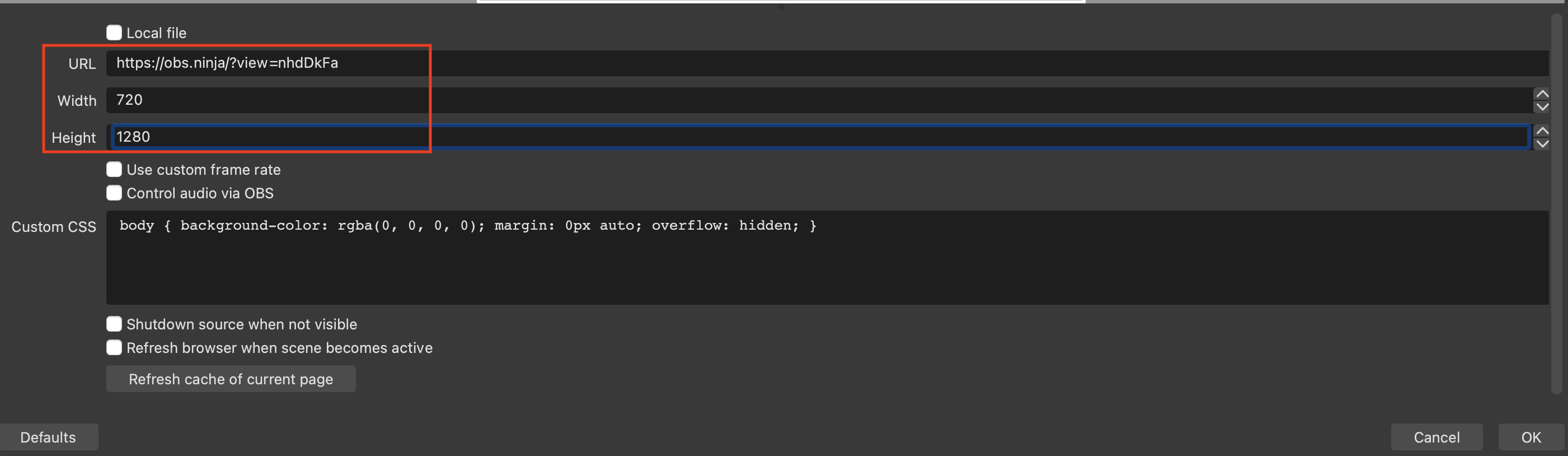
Create a source for Facebook graphic in OBS software
Step 1: Go to Facebook page and set up the graphic on Facebook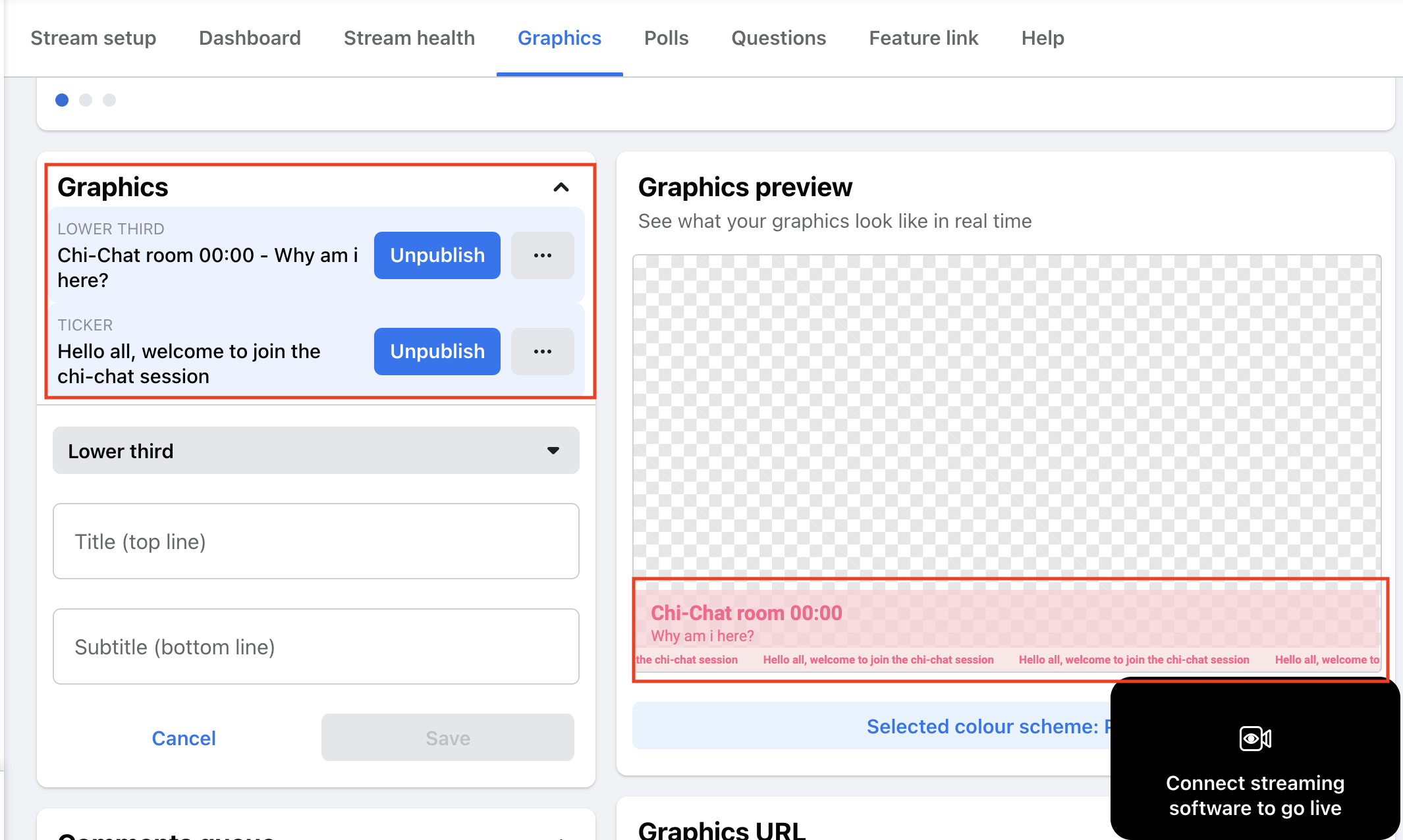
Step 2: Copy the graphic link from the Facebook 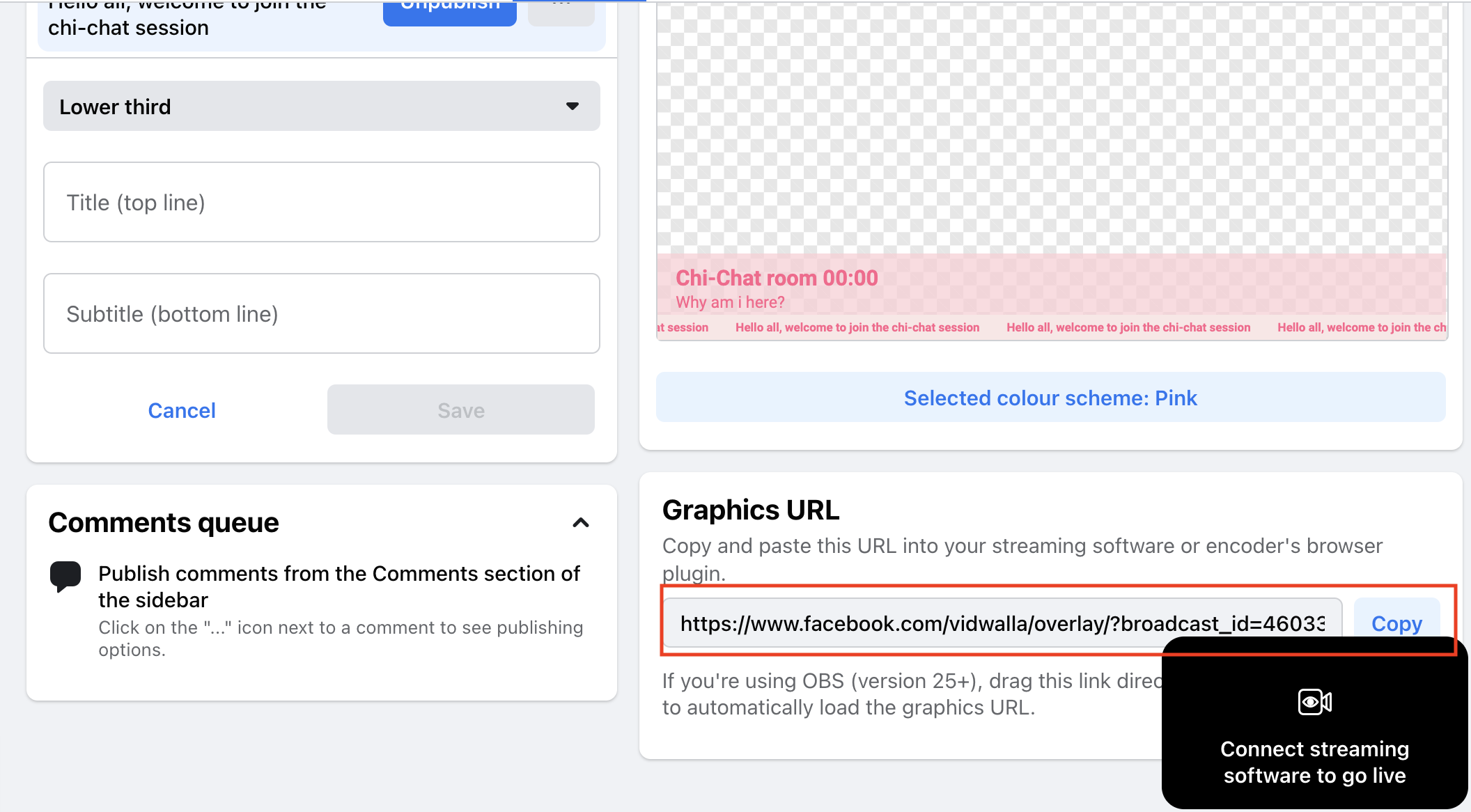
Step 3: Paste the graphic link to the OBS > Sources > select + to create a name for the graphic source or edit the existing one.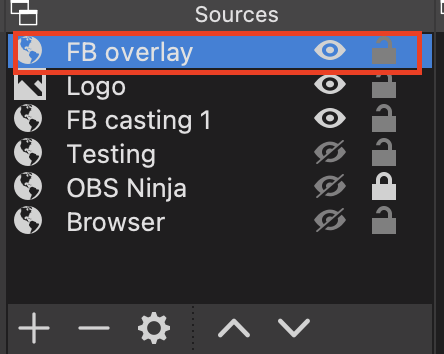
Start Streaming
Step 1: Copy the stream key from the Facebook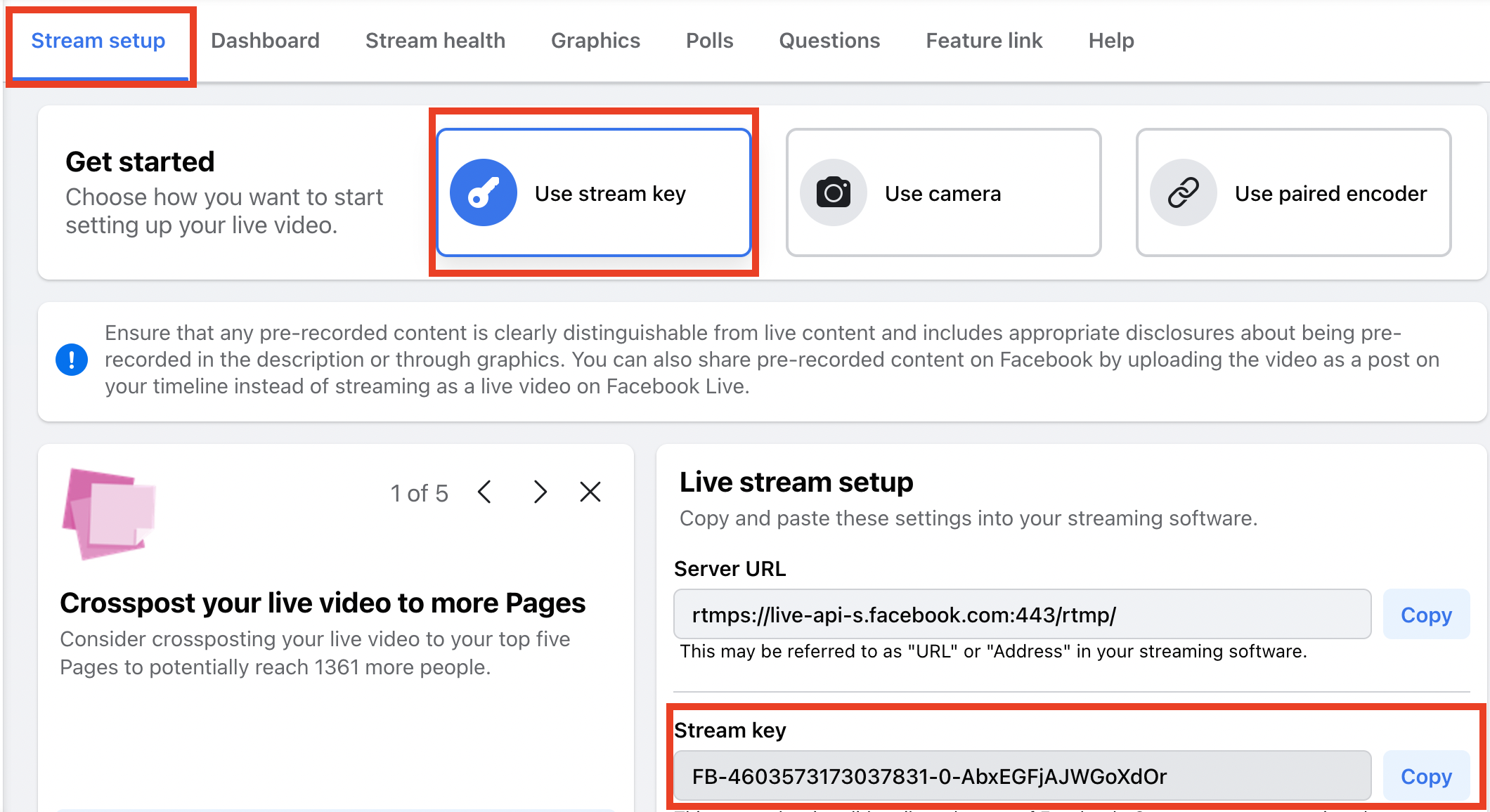
Step 2: Paste the stream key to the OBS under the setting.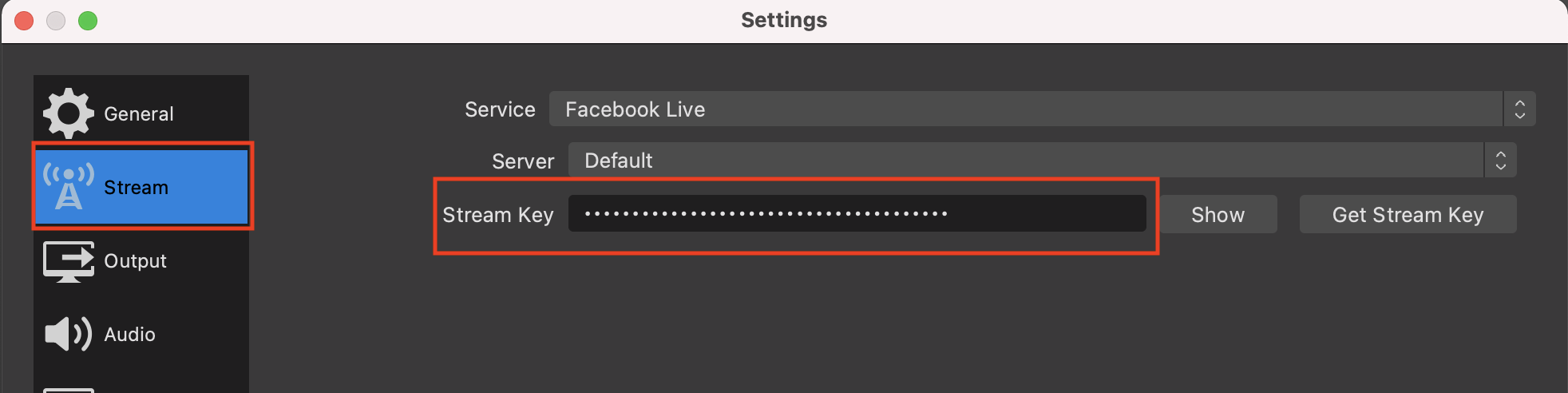
Step 3: Tab the button ‘Start Streaming‘ under Control in OBS.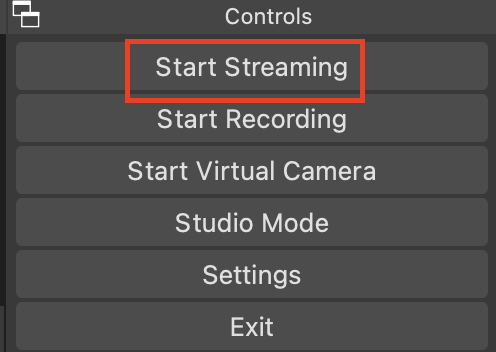
-Some devices that use H264 hardware encoding can experience video glitching; switching to VP8 or VP9 as a codec can help.
-Video glitching and random audio-loss can occur when using the OBS browser source. The Electron Capture app avoids these issues.
-A list of less common issues can be found here.