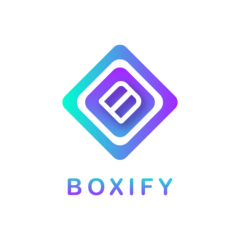Purpose: Ensure your products appear correctly with options and in the right category on your webstore.
🛒 Assign to a Single Product:
- Go to Keywords.
- Click the product and choose Edit.
- Scroll to:
- Category: Choose the category the product belongs to (e.g., “T-Shirts”).
- Variants: Tick all relevant options (e.g., “Red”, “Size L”).
- Click Save.

🛒 Assign to Multiple Products (Bulk Edit):
- Go to Keywords.
- Use filters or select multiple products manually.
- Click Edit Categories & Variants.
- Tick the boxes for:
- Category: Assign the same category to all selected products.
- Variants: Add relevant variants to multiple products at once.
- Click Save.
💡You must assign a category to each product, or it won’t show in the webstore.
🔄 Reminder: Variant Actions at a Glance
- Add – Create new variant values (e.g., “Red”, “Size L”).
- Rewrite – Edit the name or description of a variant.
- Append – Assign existing variants to a product.
- Remove – Unlink a variant from a product (variant stays in system).
✅ Always create variants before using them in selections or assigning to products.