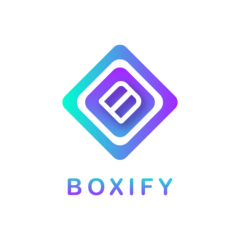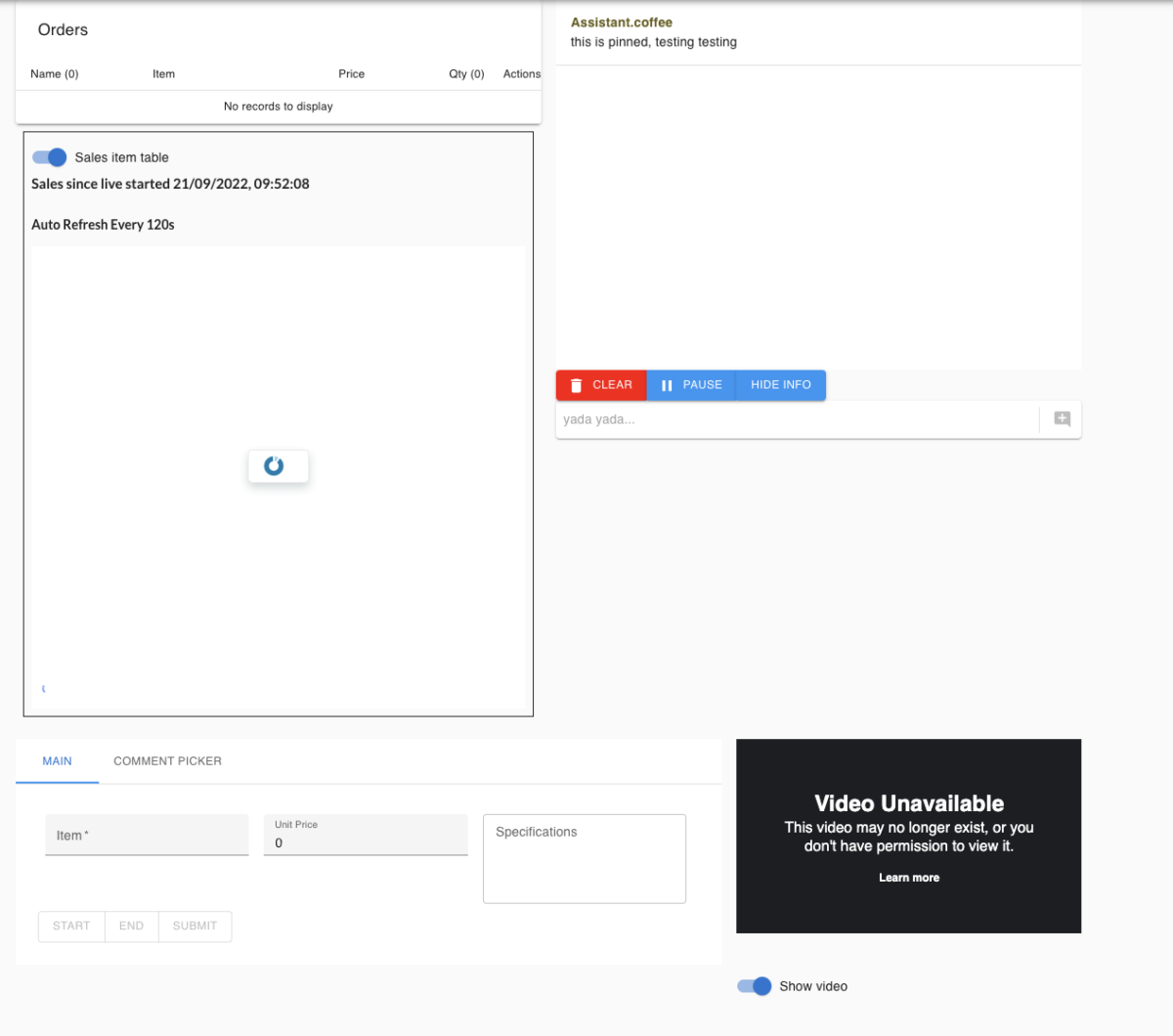Other than the system collecting the order, you can do it manually during the live which allows you to have full control of the order & quantity.
The Benefits of manually creating the order with Live Window
- Edit on the spot: You can edit the ordered item on the spot when customers request to cancel or change their order
- No keywords: Save your time on keywords entering since this is the manual capture.
- Announcement of Start Selling: The announcement of the product Starts & Ends selling on the comment.
- Announcement of the bidder’s name: The announcement of the customer’s name list of the successful order.
- Order notification sent after end bidding: Order notification is sent to the customer’s inbox after the order is submitted to the system.
The order capture method is suitable to
- Merchants who are selling the product with many variants, colors & sizes but less quantity. Such as bags, clothes, lingering, shoes &, etc.
- Bidding model – Live window enables you to read all the comments from customers, so, you are able to select the exact highest bidder to purchase the product.
An introduction to the interface in Live Window
Products input
Item: Key in the product description.
Unit Price: Key in the Product’s unit price.
Specifications: Key in the Product detail.
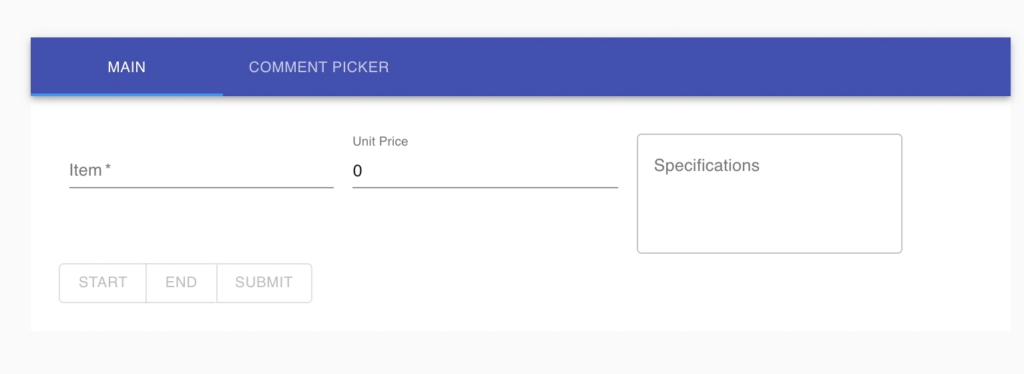
Start: The product started selling info will be shown in the comment.
End: The product ended selling info will be shown in the comment
Submit: The order list will be sent to the system & the order notification will be sent to the customer.
The order list
The orders added for the customers will be shown in this order list.
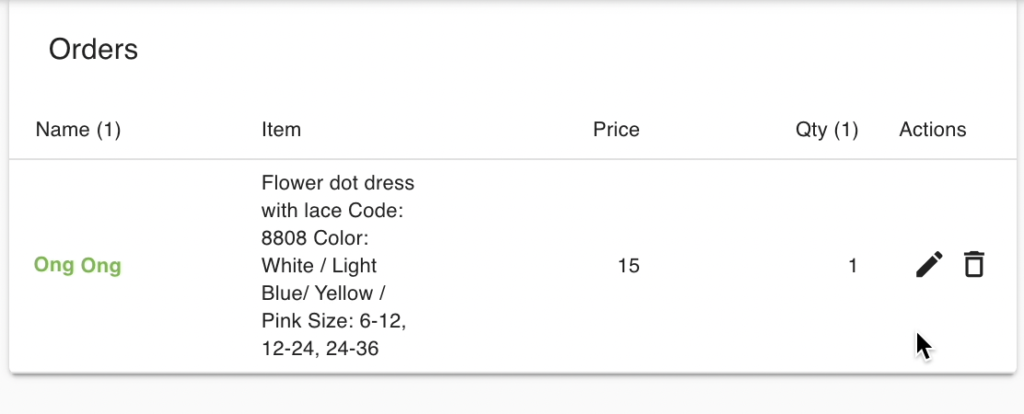
The comments window
All the comments will be shown here. The admin can perform as below:
1) ![]() To add new order items.
To add new order items.
2) ![]() Reply to the customer’s comment.
Reply to the customer’s comment.
3) ![]() Add the previous items.
Add the previous items.
4) 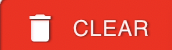 Clear the comment box to prevent the messy.
Clear the comment box to prevent the messy.
5) ![]() Pause the comment if the admin needs time to digest the info from the customers.
Pause the comment if the admin needs time to digest the info from the customers.
6) ![]() Blacklisted icon. You can blacklist rogue customers on the spot by clicking this icon.
Blacklisted icon. You can blacklist rogue customers on the spot by clicking this icon.
7) ![]() Rating icon. You can rate the customers on the spot.
Rating icon. You can rate the customers on the spot.
8) ![]() Outstanding Icon. You can have a glance at the total purchase outstanding figure of the customers. The system by default shows the amount before a 48hrs purchase. You can do this setting in the parameters.
Outstanding Icon. You can have a glance at the total purchase outstanding figure of the customers. The system by default shows the amount before a 48hrs purchase. You can do this setting in the parameters.
9)![]() Edit Icon. You can edit customer’s comment if they type in the wrong code or they don’t know how to place order.
Edit Icon. You can edit customer’s comment if they type in the wrong code or they don’t know how to place order.
Example: 
When clicking on “EDIT” button, system will treat the original comment “red and blue” as “A01+1”
Sales item table
A summary report to list out the total sold items during the live.
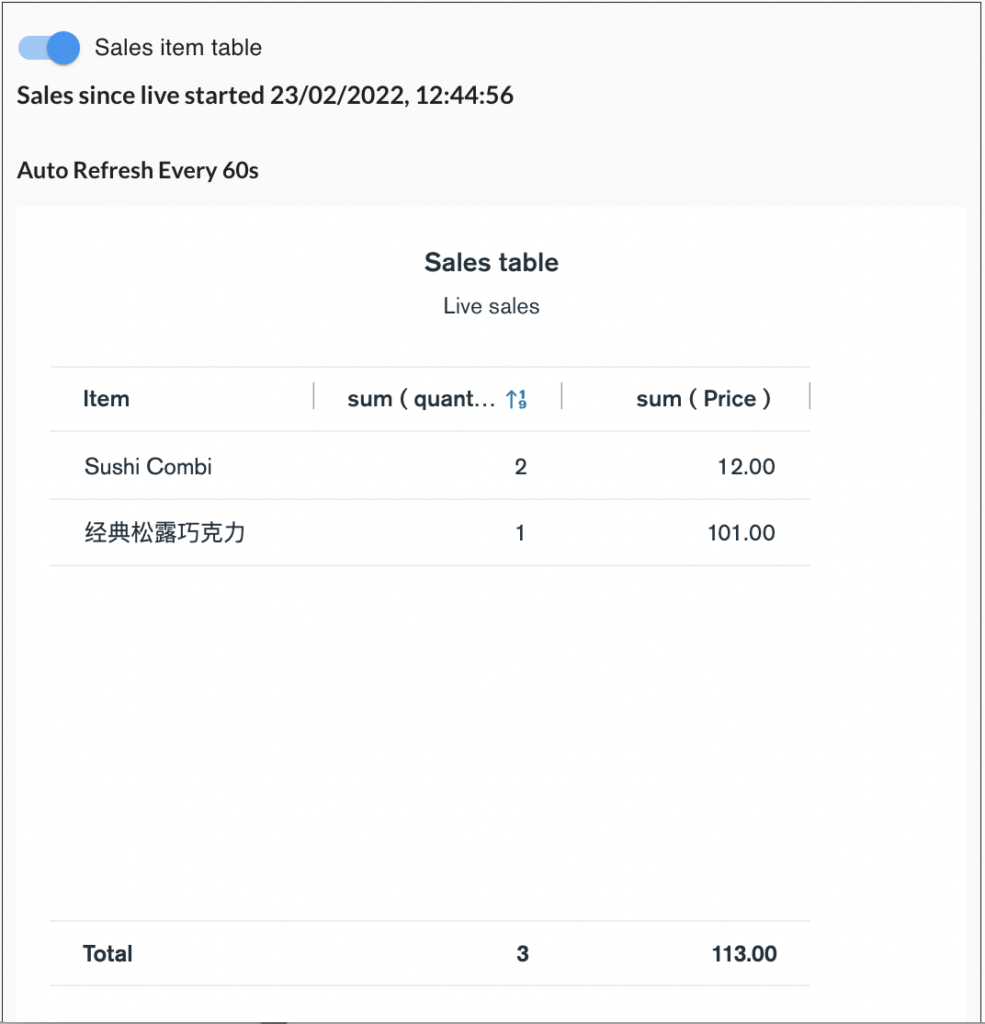
The flow to create the orders with Live Window during live
Step 1: Start the Live in Facebook Page & login to Boxify > Tools > Live Window. 在主页先开始直播,然后进入Boxify系统里的> Tools > Live Window.
Step 2: Input the Product detail under ‘Main’. 在“Main”把产品输入进Item里。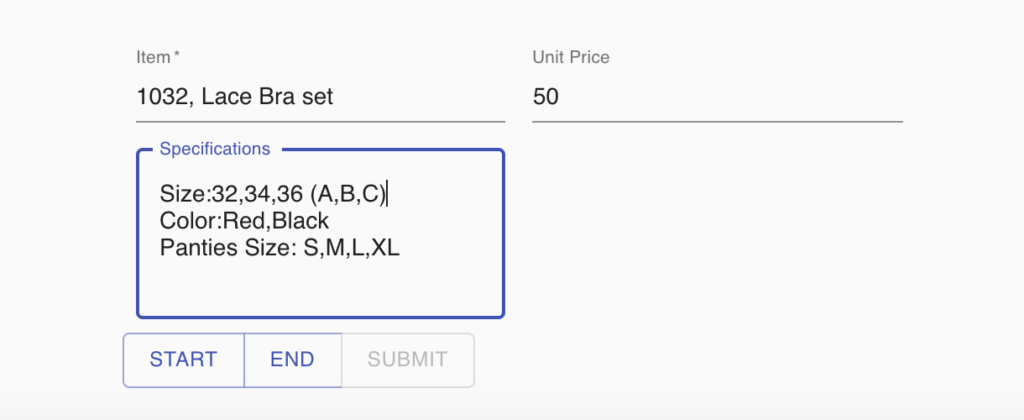
Step 3: Tab the ‘Start‘ button when you have started to sell the product. The info on starting to sell will show in the comment.
Step 4: Tab the ‘End‘ button when you have ended selling the product. The info on end selling will show in the comment.
Step 5: Tab the ‘Submit‘ button to send the order list to the system. The system will send the order notification to the customers.
This video will show you how to create the order with Live Window during Live Stream