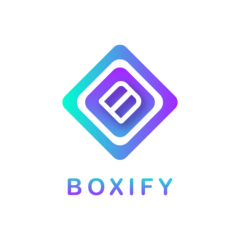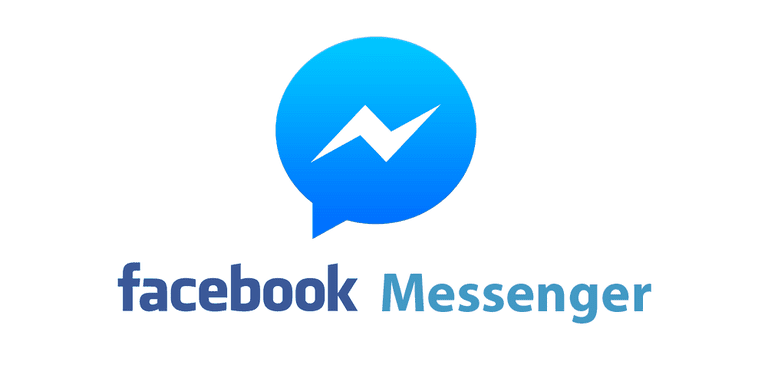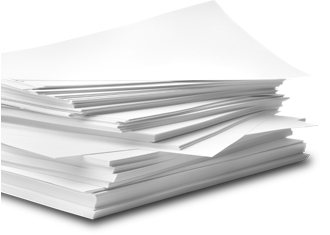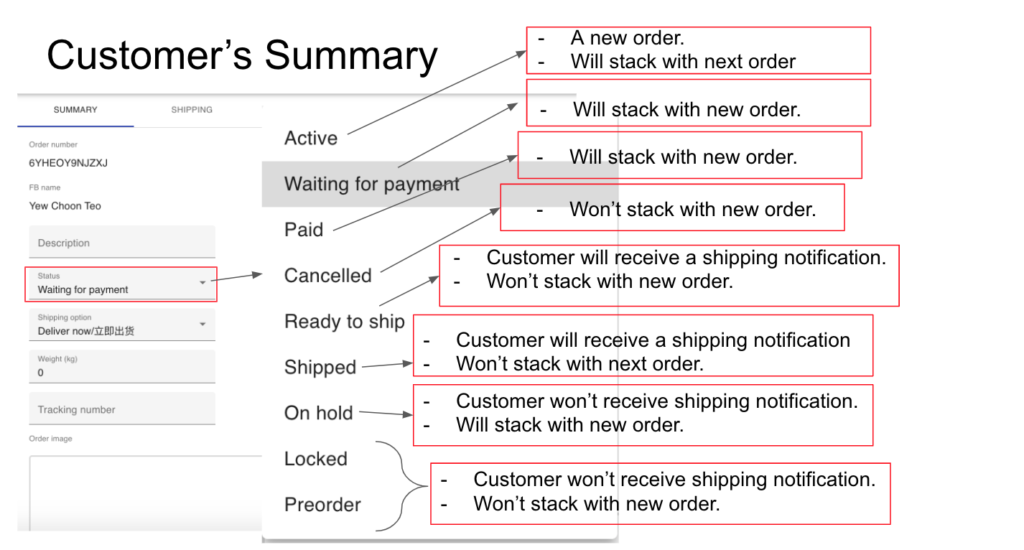Page messaging helps businesses conveniently connect with people about everything from customer service requests to questions about their product, service and business. Let’s set up your page message to help with your growing business.
Messenger greetings
You can set a custom greeting to appear when someone starts a conversation with your Page. This greeting appears before any messages are sent and can provide information you want people to have before they message you.
How to create a greeting message in Facebook Messenger?
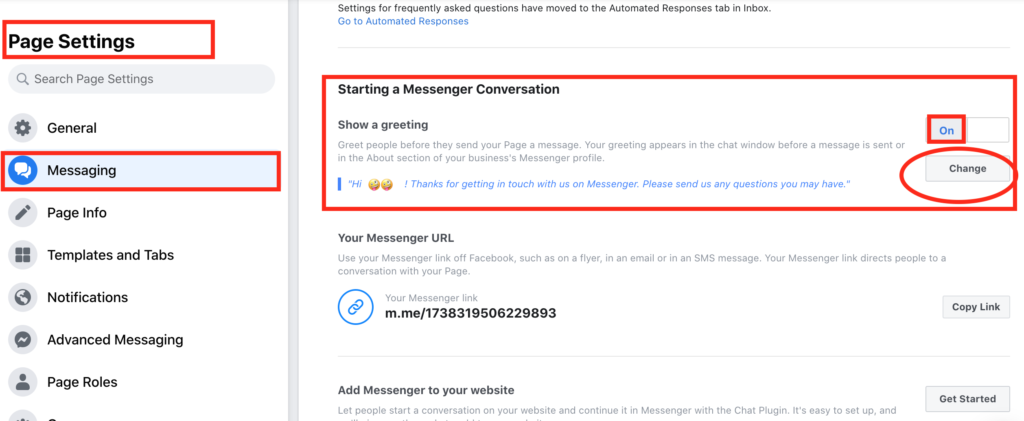
To create a Messenger greeting:
- Click Settings at the top of your Page.
- Click Messaging in the left column.
- Next to Show a Messenger greeting, click to select On.
- Click Change, edit the greeting, then click Save.
Saved replies
Saved replies allow you to write, save and reuse messages. Saved replies can be useful for commonly asked questions like your business hours, email or phone number.
This feature lets you send out automated messages to your followers so that you don’t have to type the same message multiple times. The best thing is that you have the ability to personalize them. This way it isn’t obvious that the message is sent to a larger group of people. Your customer still feels connected to you on a personal level and you save time!
Example:
1. Hours of operation
“Thank you for asking! Our hours are Monday – Friday from 9 am to 5 pm. We look forward to seeing you soon!”
2. Holiday hours
If you have specific hours that you are usually open for specific holidays, add a reply like this to your roster:
“Yes! We will be closed on New year’s day but will be open until 4 pm on New year’s Eve. Do you have any items that you are shopping for specifically?”
3. Delivery location
“You can find all the delivery area here (link). Is there anything else that you need help with?”
4. General replies
“Thank you”
“Does that answer all your questions?”
“Is there anything else I can help?”
“Have a great day!”
How to create a Save Replies in FB Messenger?
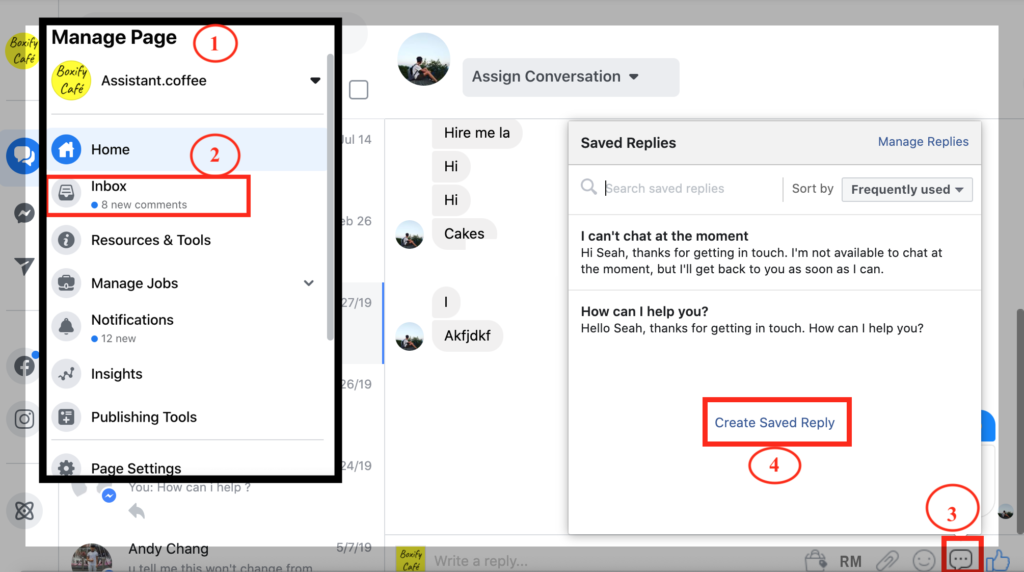
To create a saved reply:
- Click Inbox at the top of your Page.
- Click in the bottom right, then click Create Saved Replies.
- Enter the reply title and message. You can also add an image or personalize the reply.
- Click Save.
Automation instant replies
Send an automatic message as soon as someone messages you. Instant replies are messages that users see automatically when they initiate a chat with your Facebook page. These messages have the feel of a basic chatbot and show that your business is committed to providing top-quality customer service. It’s easy to set them up, and you just need a single response for everyone who messages you. You can create any reply you like less than 250 characters.
It is essential that instant replies feel relevant to users. Think about what type of response will best serve users while representing your brand personality. Here are a few different options:
1. Introduce your company
If you are targeting users who are only just now discovering your brand, the best kind of response will introduce your company, explain what you do, or mention some of the products or services you offer.
2. Set Expectations
To give users a timeframe about when they can expect to hear from you or to send any link or your website, where they can find out more about your brand.
3. Offer another contact method
If you manage a large influx of messages, you may want to make sure that important queries never go unnoticed. Consider providing users with an alternative way of contacting you like a contact number or email address for faster support.
4. Unexpected absence
Small businesses often have just a single member of staff managing their Facebook account. If that person has something come up and cannot monitor messages for a few days, you need to let users know.
Bear in mind that instant replies are not sent when your Page’s messaging status is set to Away. Also, note that these instant messages are not included in your Page’s response rate or response time metrics. This means that if you want to maintain a good response time, you still need to answer messages as quickly as possible.
How to set an instant reply in Facebook Messenger?
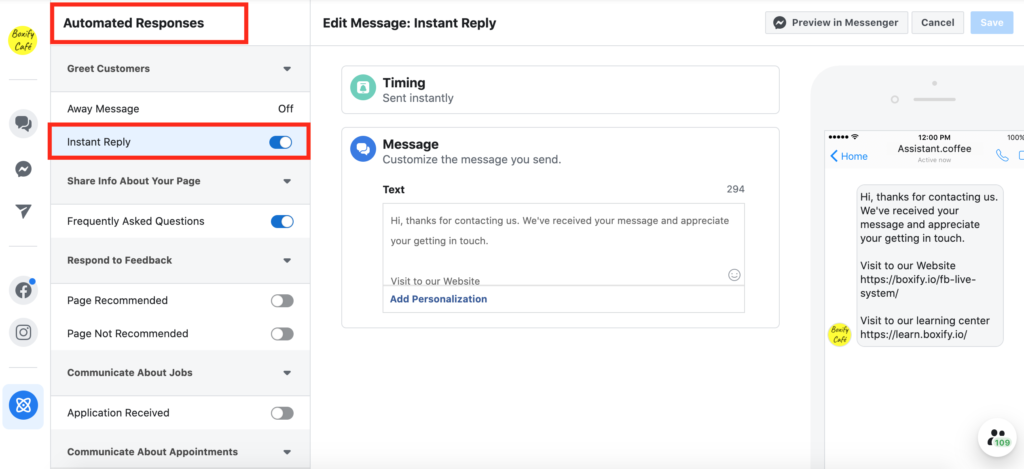
To turn on instant reply for your Page:
- Click Page setting.
- Click Messaging.
- Click Go to Automated Responses in the right column.
- Click next to Instant Reply below Greet Customers to turn instant reply on.
- To change your instant reply message, click Edit Message in the middle.
- Update the message, then click Save in the top right.
Automation set away schedule and message
You can automatically set your Page’s status to away during off-hours. Let people know when your Page is away and when to expect a response.
Besides of these message setting, you can consider adding the FAQ for your page to enhance the customer support.