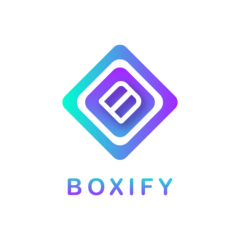How to create a keyword?
In this video, you will learn:
- How to name the product description?
- How to name the keyword for the product?
- How to fill up the SKU?
- What are the minimum and the maximum quantity?
- How to toggle the keyword’s activation?
Summary:
1) Column with * is mandatory to fill up. You may leave it as the system default quantity.
2)SKU: Stock Keeping unit. A number used to differentiate products and track the inventory level.
3) Min.&max quantity: Restriction on the quantity on the comment order.
4) Allow backorder: Create waitlist when the customer order the out-of-stock keyword. You can notify or convert it to order directly when the stock is arrives.
5) Allow in web: Allow the item put in the webstore.
6) Categories & Variants are related to the Webstore. You can leave it blank if you have yet to start the Webstore.
1) Column with * is mandatory to fill up. You may leave it as the system default quantity.
2)SKU: Stock Keeping unit. A number used to differentiate products and track the inventory level.
3) Min.&max quantity: Restriction on the quantity on the comment order.
4) Allow backorder: Create waitlist when the customer order the out-of-stock keyword. You can notify or convert it to order directly when the stock is arrives.
5) Allow in web: Allow the item put in the webstore.
6) Categories & Variants are related to the Webstore. You can leave it blank if you have yet to start the Webstore.
How to update the stock quantity?
When you have new stock arrives, you can update the stock quantity that you have planned to sale it during the live, post, Facebook album, and webstore.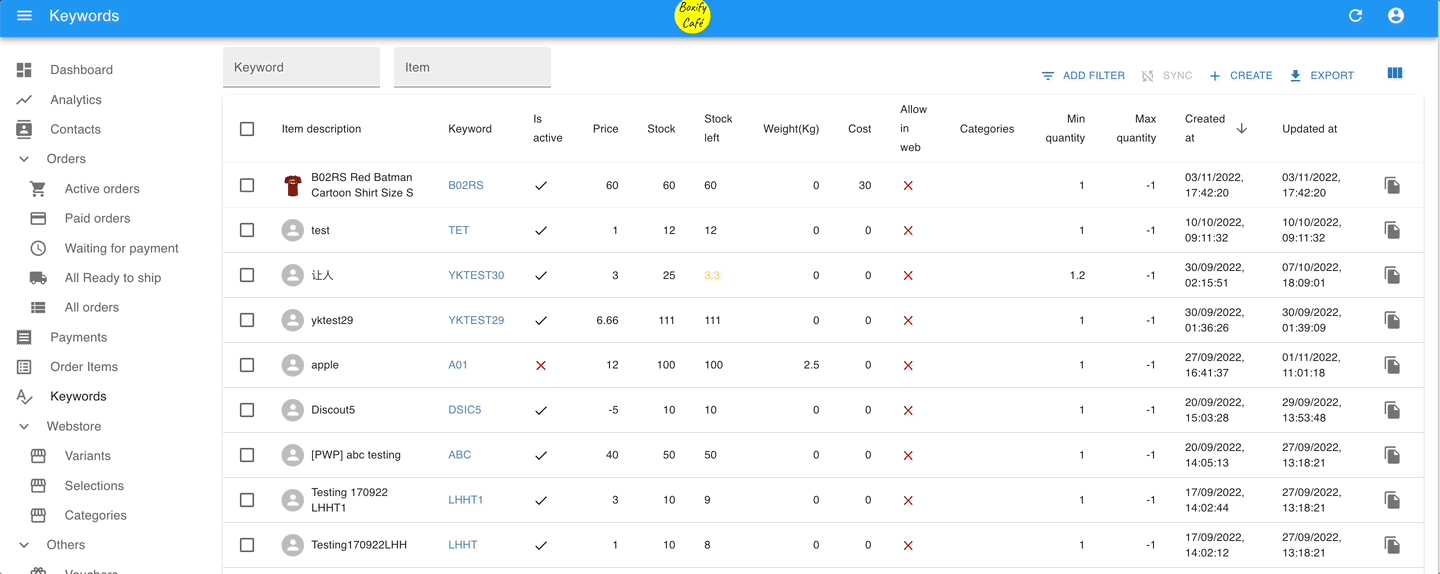
Step 1: Go to ‘KEYWORDS‘ from the menu on the left.
Step 2: Select the item and click ‘Edit‘ on the right top.
Step 3: Change the quantity in the column of ‘Stock left‘.
1) The quantity show in the column of ‘Stock left’ is mean the balance of quantity for sale.
2) The stock of the cancelled item will be added back to the stock left.
2) The stock of the cancelled item will be added back to the stock left.